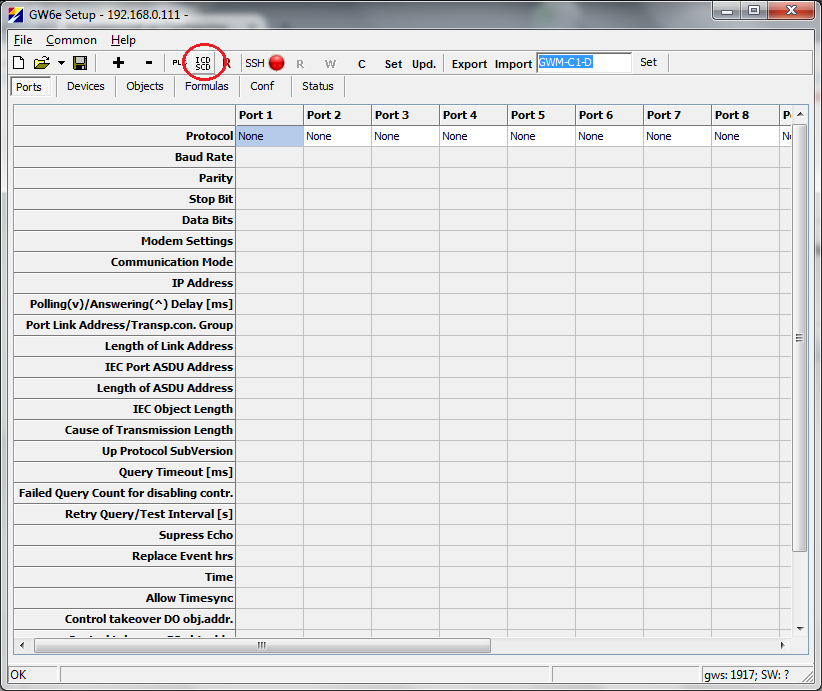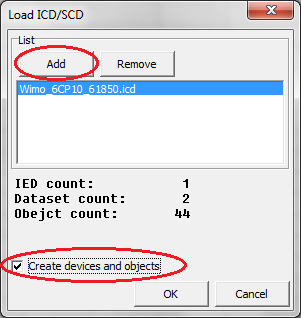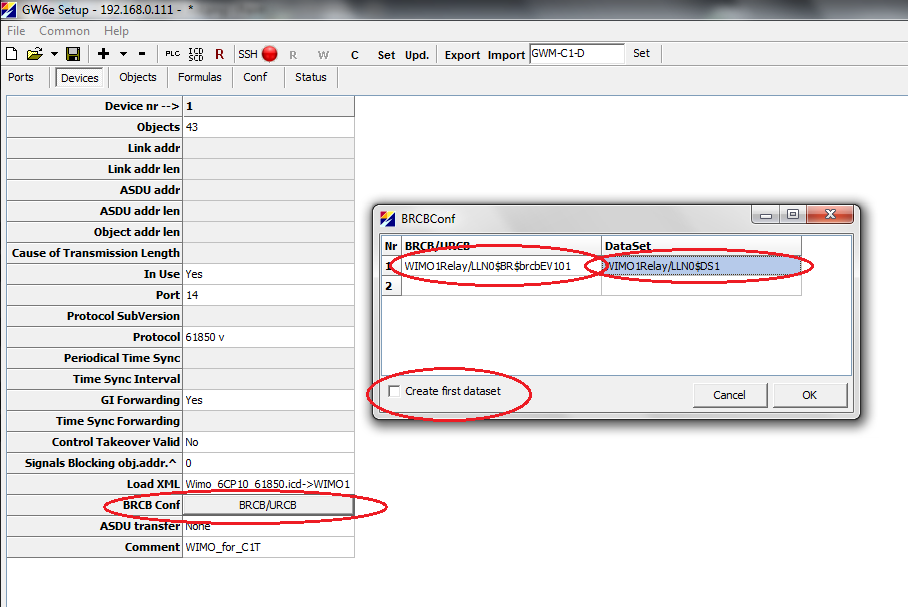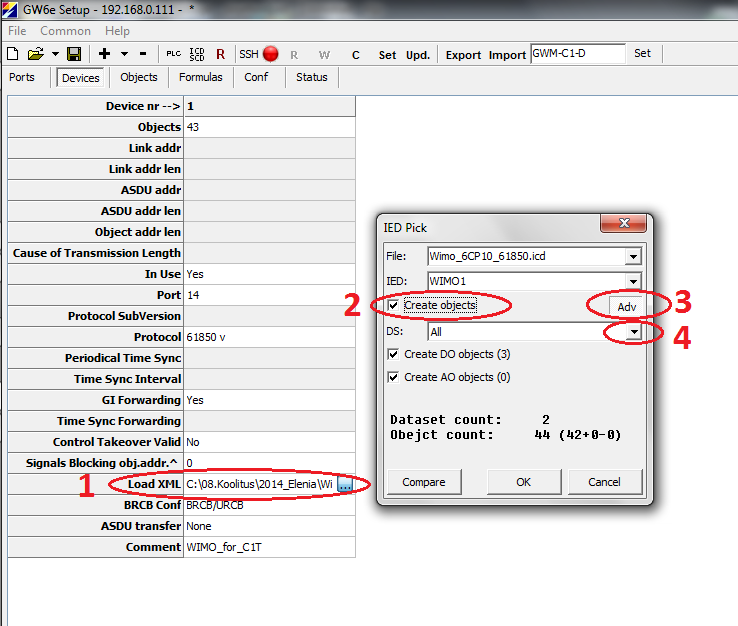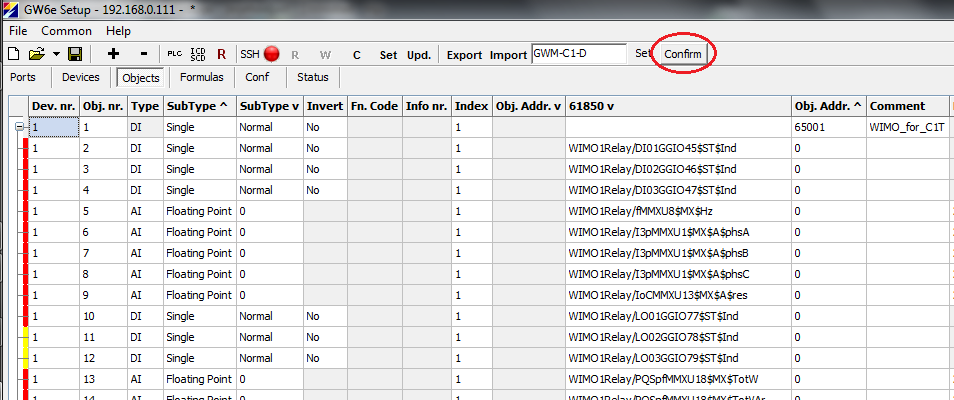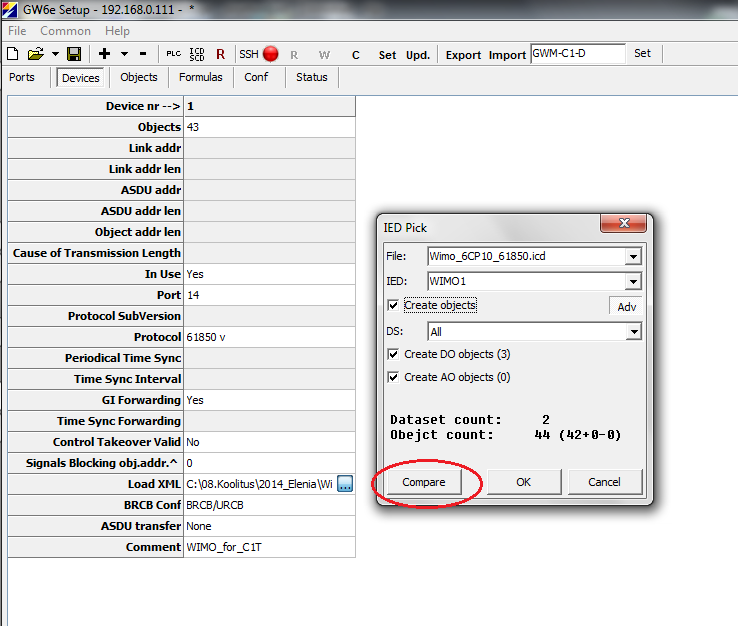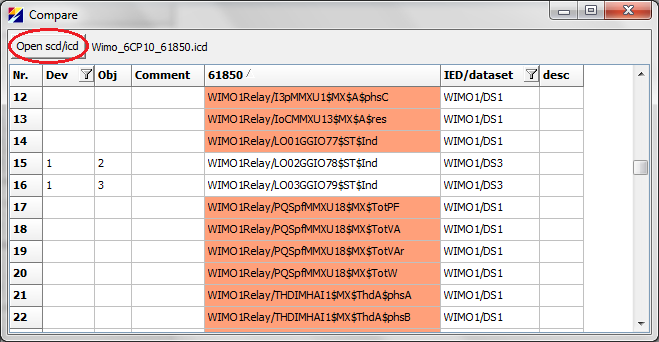Configuring IEC-61850 Client via GWS
Latest GWS is available from http://phobos.martem.ee/shr/gws
1. Save .icd or .scd file from IED
2. Run the latest GWS.exe and select GW6e from "Device" menu
3. Press the icd/scd button
4. Press the Add/Remove buttons to add/remove .icd/.scd files from RTU config. Select "Create devices and objects" to automatically create ports, devices and objects list for every IED.
5. Verify the port and device settings that GWS created. It is recommended to add comments (i.e feeder name) to the ports/devices. 6. It is recommended to configure the BRCB options (Select BRCB-s and Datasets that the RTU should connect to). In the following example, BRCB1 and Dataset1 of a WIMO device are selected.
- If BRCB config is empty, then the RTU will use all BRCB-s in the IED.
- "Create first dataset" is for creating a dynamic dataset into the IED. Usually not used (assuming that the IED is reasonably configured).
7. View the objects list generated by GWS. By default, all objects from all datasets have been generated.
8. If the object list contains objects from too many datasets, then:
- specify the options by clicking the "Load XML" button in "Devices" tab.
- select the proper .icd/.scd file and IED name* select "create objects" to recreate the object list. A new button "Adv" appears for advanced configuration (press it).
- select the required datasets by checking/unchecking them from the DS list
- Press OK
9. Now the object list has been recreated with the specified options. Verify the objects in the "Objects" tab. Note the colours:
- Red - object is about to be removed from the object list
- Yellow - object already existed in object list or appears in multiple datasets
- Green - object has been added (generated) to the object list. If you accept the changes, press "Confirm" button. Red objects will be removed.
10. It is now possible to compare the RTU config with .icd/.scd file. Navigate back to "Devices" tab and press "Load XML" and then "Compare" button.
Select the .icd/.scd that you wish to compare the RTU config to. Differences are marked red. In the following example it appears that the RTU config contains 2 objects from DS3 and no objects from DS1